Did you know?
Microsoft recommends that you use third-party backup for your Microsoft 365 data. Our Cloud-to-Cloud Backup options offer fast backups, highly granular restore capabilities, and unmatched ease of use.
Microsoft 365 protection
Back up your Teams, Exchange, SharePoint, and OneDrive data, and find and recover the exact data you want quickly and easily with advanced search.
Ransomware Protection
Your final defense against ransomware and other cyber-threats is your backup, so you need a secure backup that offers role-based access control, encryption, and multiple copies of the data
Cloud native
Your Microsoft 365 data is already in the cloud — saving secure, encrypted backups in the same network means better performance and instant scalability.

Fully managed Microsoft 365 backup and protection
Cloud-to-Cloud Backup gives you the flexibility to restore Microsoft 365 Teams, Exchange, SharePoint, OneDrive, and OneNote data with highly granular detail.
Full SharePoint support means you can backup and restore everything in SharePoint including different site templates, custom lists, permissions, and metadata — eliminating much of the labor and expense associated with restoring files only. You can restore SharePoint libraries, lists, and documents to any SharePoint sites you choose. Backing up and restoring has never been easier.
Cloud-to-Cloud Backup offers complete, granular protection of your data with point-in-time retrieval, and both scheduled and on-demand backup. In addition, your data is deduplicated and compressed to maximize storage efficiency and minimize the backup window.
Effective ransomware protection
Your backup is your best chance to recover after a ransomware attack, so it’s crucial to have a good backup of all your important data – including SaaS data in Microsoft 365. Microsoft offers features, including the recycle bin, but it is not meant to be used as a backup and recovery solution. That’s why Microsoft recommends using a third-party backup for Microsoft 365. We partner with premier Cloud-to-Cloud Backup providers to secure your data.
Cloud-to-Cloud Backup not only makes it easy to find and restore the data you want; it also offers important features, including immutable storage, to protect the data against modification or removal, except through the secure Cloud-to-Cloud Backup interface. Your data is further protected by security features, including Multi-Factor Authentication (MFA), 5 levels of role-based access control that determine who can do what, and end-to-end encryption.
If you ever need help to restore a file, our fully managed technical support is just a phone call away.
Cloud Native
Cloud-to-Cloud (C2C) Backup lives entirely in the cloud, so there’s no software or hardware for you to manage or update on your computers. Because your Microsoft 365 data is already in the cloud, retaining your encrypted backup files in the network means better performance and instant scalability — it just makes sense. Multiple external copies of your backup files ensure redundancy and security. Sign up with us and we can start running your first backup the same day.

Frequently Asked Questions
What data does Cloud-to-Cloud Backup protect?
Use it to protect your Exchange Online, Teams, SharePoint Online, and OneDrive for Business data.
How is Cloud-to-Cloud Backup licensed?
It is licensed on a per licensed user basis. We don’t bill you for shared mailboxes or unlicensed users.
How much storage does Cloud-to-Cloud Backup provide?
You can back up and protect an unlimited amount of data with our 365 plans.
How long can I retain my backup data?
You set the retention policies for your backed-up data based on your particular needs. Unlimited retention means you get complete flexibility.
How do I access my Office 365 backups?
Cloud-to-Cloud Backup is Software-as-a-Service (SaaS). We can completely manage the data for you and/or provide you access via a cloud-based service that makes it easy to monitor and recover files.
Will restores overwrite my production data?
All restore operations in Cloud-to-Cloud Backup are nondestructive, and will not overwrite existing data. This applies to Exchange, SharePoint, and OneDrive.
What happens when an Office 365 user leaves the organization?
Cloud-to-Cloud Backup will retain the user’s previously backed up data according to the retention policy you define.
How can I retrieve backed-up data from users who left the organization?
You can restore a former user’s backed-up data to a different account, or to a new account. Even after the account is purged from Office 365, you retain access to important data.





 > Outlook.
> Outlook.
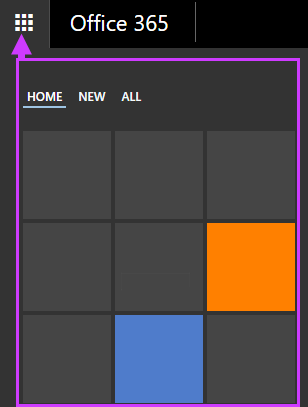
 > Options.
> Options. above the folder list. A new message form opens in the reading pane.
above the folder list. A new message form opens in the reading pane. Insert > Signature (or Your signature).
Insert > Signature (or Your signature). Send.
Send.