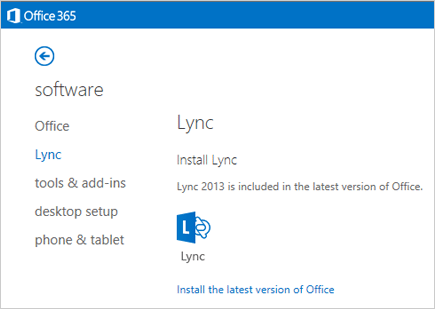Are you a OneDrive user running Windows 7, Windows 8, or Windows 8.1? If so be aware that on January 1st, 2022 your OneDrive desktop application will reach end of support.
The company offered the following by way of explanation:
“In order to focus resources on new technologies and operating systems and to provide users with the most up-to-date and secure experience beginning January 1, 2022, updates will no longer be provided for the OneDrive desktop application on your personal Windows 7, 8, and 8.1 devices.
Personal OneDrive desktop applications running on these operating systems will stop syncing to the cloud on March 1, 2022. After March 1st, 2022 your personal files will no longer sync and should be uploaded/accessed directly on OneDrive for web.”
The good news is that your OneDrive files aren’t going anywhere. So you don’t have to worry about finding a new cloud-based file storage system. This is definitely more than a minor inconvenience and yet another reason to strongly consider upgrading your PC and your OS to something more modern.
As things stand the clock is ticking for extended support for the OSes mentioned above. It won’t be long before you lose the protection offered by periodic security updates. Before that happens you need to be thinking in terms of steps to protect yourself and all your data regardless of where it lives.
Although it is highly inconvenient for people running those older Operating Systems it’s completely understandable that Microsoft is taking this stance. Though the company has deep pockets it also has a sprawling catalog of products to maintain. At a certain point they simply have to say goodbye to older applications. Upgrade before the clock runs out.


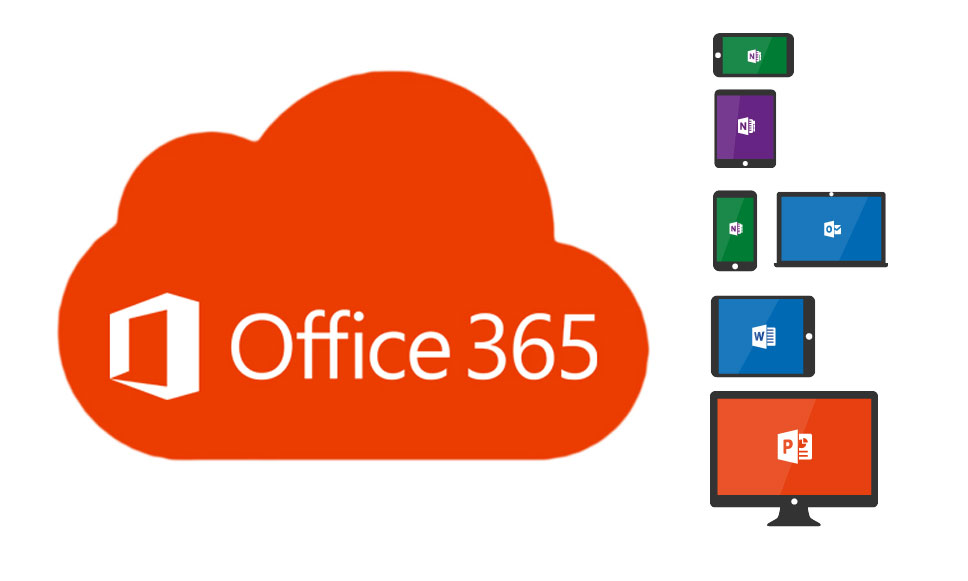

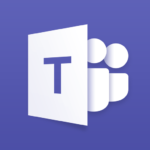 Microsoft Teams
Microsoft Teams 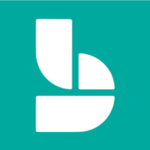
 Sharepoint/OneDrive
Sharepoint/OneDrive Remote PC Access & Support
Remote PC Access & Support


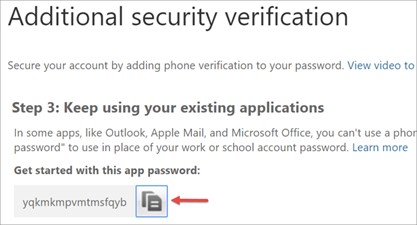
 > Office 365.
> Office 365.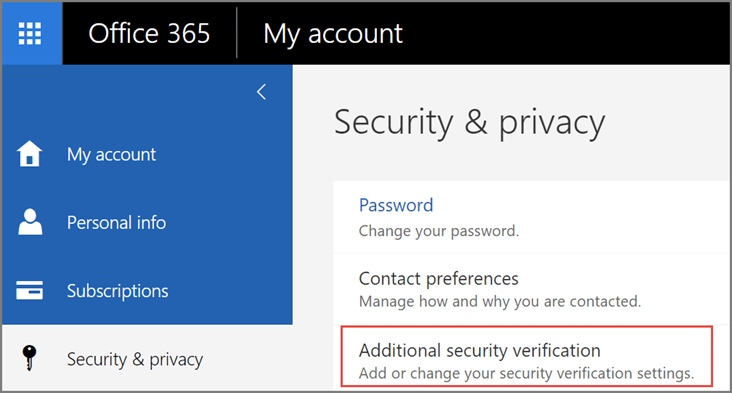
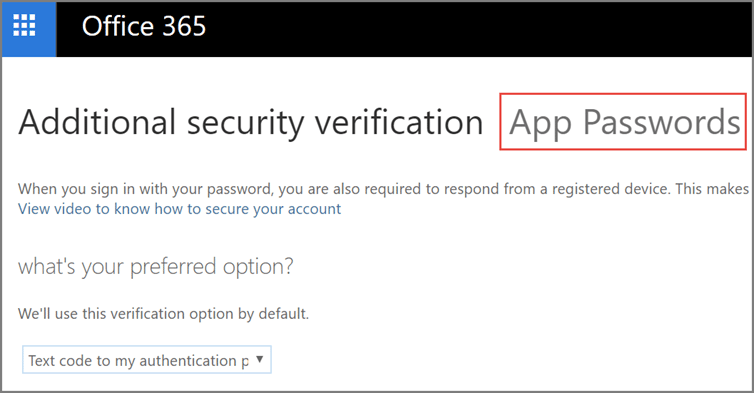
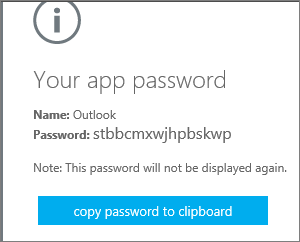
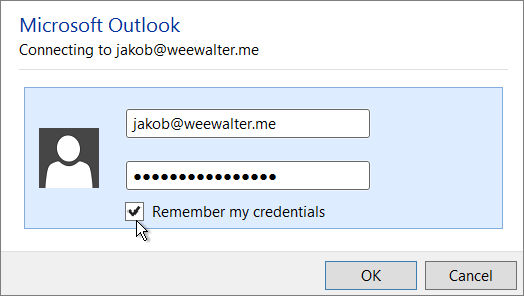
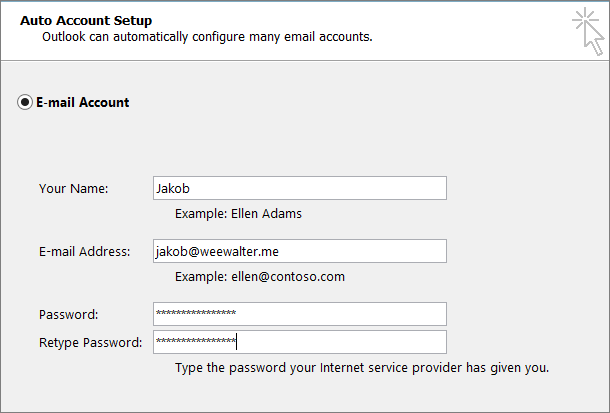
 > Office 365 Settings.
> Office 365 Settings.