Microsoft’s Patch Tuesday update KB 3114409, intended to help admins keep Outlook 2010 from starting in safe mode, has in fact done the opposite. Many Outlook 2010 customers report that installing KB 3114409 forces Outlook to start in safe mode.
As of early Wednesday morning, the patch has been pulled, but if you’re experiencing odd problems with Outlook 2010 — it opens in safe mode only (always opens maximized and has no sounds, no reading pane, or other view settings that stick), has broken templates, and much more — you should look at theKB 3114409 article for instructions on how to remove the patch or call TMD Technology Service for assistance.



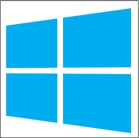
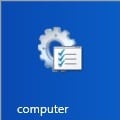

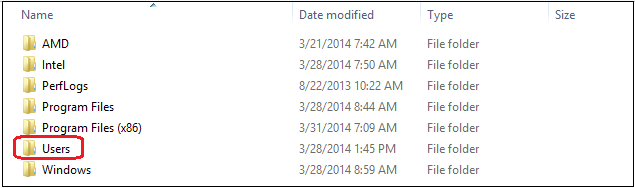

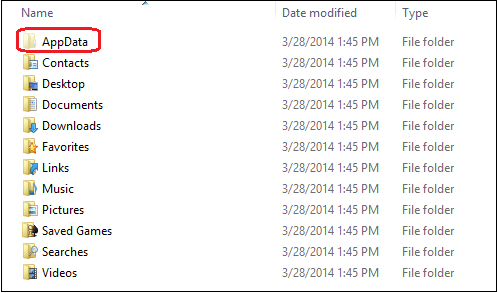

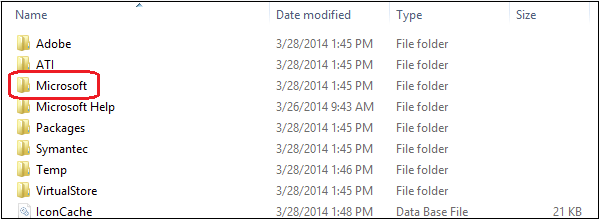
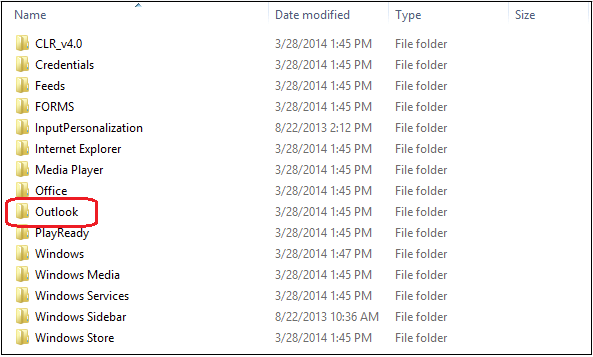

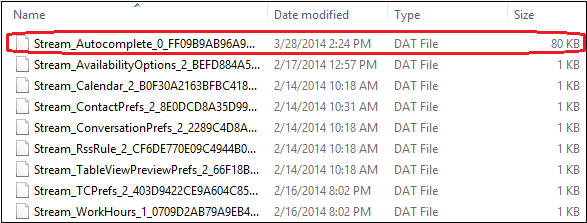 >
> > Outlook.
> Outlook.
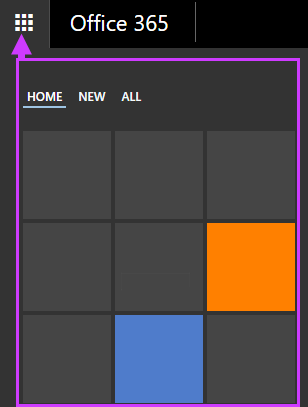
 > Options.
> Options. above the folder list. A new message form opens in the reading pane.
above the folder list. A new message form opens in the reading pane. Insert > Signature (or Your signature).
Insert > Signature (or Your signature). Send.
Send.
