Good file names are essential to accessibility. Many offices utilize a network server to store files so that they are accessible from multiple locations by various people. This requires that file names (as well as folder structures) make sense to more than just the creator. A file name should be clear to everyone in the department or agency in which the file was created. A record should be distinguishable from files with similar subjects as well as different versions of the same file. When other individuals access a record, they may be using different operating systems (Microsoft Windows, Mac OSX), different versions of the system (e.g. Windows Vista, Windows XP), or different software (e.g. Microsoft Word, OpenOffice.org Writer, Notepad); therefore, it is important to follow rules that will allow a file to be recognized in as many different environments as possible.
Rule #1: Avoid using special characters in a file name. \ / : * ? “ < > | [ ] & $ , . The characters listed above are frequently used for specific tasks in an electronic environment. For example, a forward slash is used to identify folder levels in Microsoft products, while Mac operating systems use the colon. Periods are used in front of file-name extensions to denote file formats such as .jpg and .doc; using them in a file name could result in lost files or errors.
Rule #2: Use underscores instead of periods or spaces. As mentioned above, periods already have a specific function in a file name, which is to tell the computer program where the file-name extension begins. Spaces are frequently translated in a Web environment to be read as “%20”. For example, TMD Technology.doc would appear as TMD%20Technology.doc if it were available online. This alteration can cause confusion in identifying the actual file name. Spaces in file names can also cause broken links, because word processing tools like Microsoft Word, and e-mail clients like Microsoft Outlook, recognize spaces as an opportunity to move to another line. Another difference that is found among operating systems and software is the acceptable length of file names. Some systems allow up to 256 characters, while others allow far fewer.
Rule #3: Generally about 20-25 characters is a sufficient length to capture enough descriptive information for naming a record.
Rule #4: Limit The number of sub folders you use in your tree structure. Each folder and character adds to your file name limit. Folder names should be descriptive but short.




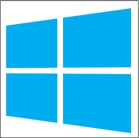
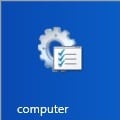

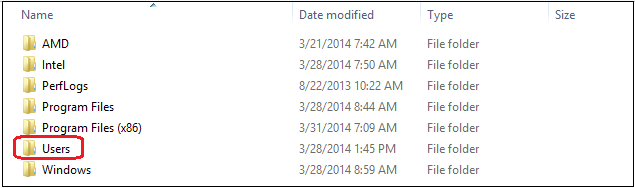

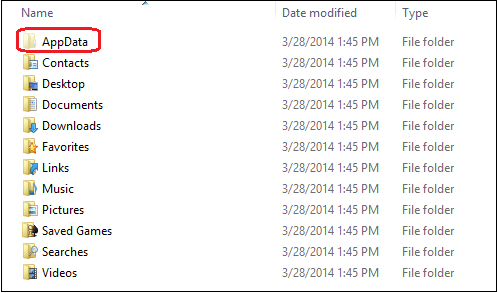

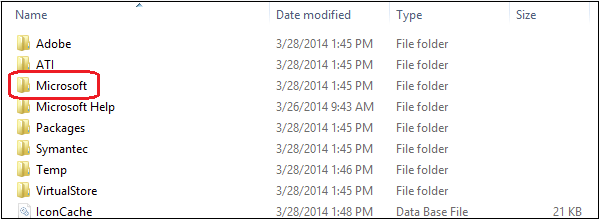
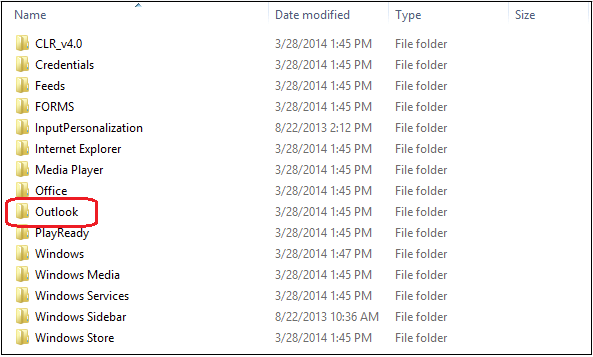

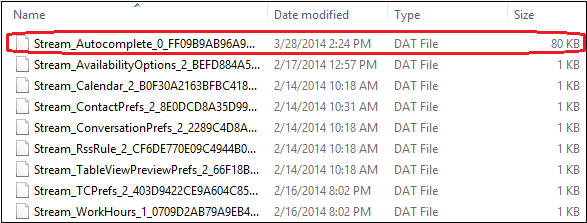 >
>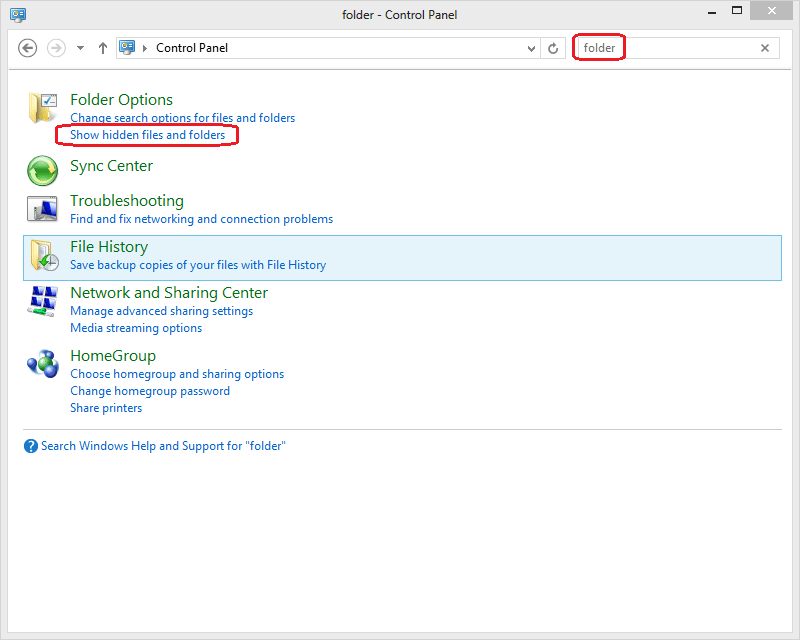
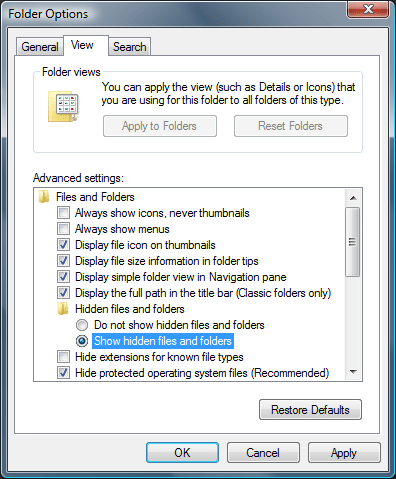
 > Outlook.
> Outlook.
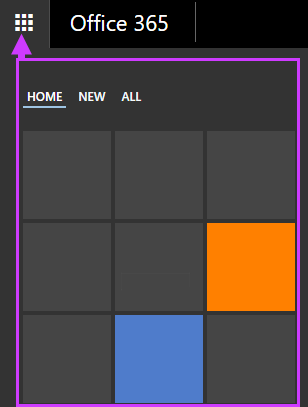
 > Options.
> Options. above the folder list. A new message form opens in the reading pane.
above the folder list. A new message form opens in the reading pane. Insert > Signature (or Your signature).
Insert > Signature (or Your signature). Send.
Send.