Set up email for your work or school account using Outlook for iOS
NOTE Outlook for iOS requires iOS 8.0 or higher. Your mailbox must also be on the latest version of Office 365 for business or Exchange Online (excludes Office 365 Home or Office 365 Personal). If the app is incompatible with your device, you can add your work or school account by using the mail app that comes with your device.
- If you don’t have Outlook for iOS installed, download the app from the Apple Store.
- Swipe through the introductions, and then tap Get Started.
- Select the mail account you want to add.
- Enter your email address, password and optional description, and then tap OK.
Set up email using the iOS mail app
Set up an Office 365 for business Exchange-based email account on an iOS device
- Tap Settings > Accounts > Add account > Email.
- Select Exchange.
- Type your full email address and password, and then tap Next.
If the phone cannot find your settings, you need to add them. If you have an Office 365 Exchange email account, in Server, type outlook.office365.com, then add your Username and Password. This is the same username and password you use for work or school.
- By default, Mail, Contacts, and Calendar information are synchronized. Tap Save.
- If you’re prompted to create a passcode, tap Continue and type a numeric passcode. If you’re prompted and don’t set up a passcode, you can’t view this account on your device. You can also set up a passcode later in your settings.
Set up a POP or IMAP email account on an iPhone or iPad
- NOTE If you are setting up a POP account, only your email will sync to your device. All your calendar and contacts remain stored on your local computer.
Select Settings > Accounts > Add account > Email
- Select Other > Add Mail Account.
- Type in your name, email address, and password.
If you need to add or verify settings to connect an Office 365 for business email account, they are listed in the table below.
Type of server Server name Port Encryption method POP3 (incoming server) outlook.office365.com 995 SSL IMAP4 (incoming server) outlook.office365.com 443 SSL SMTP (outgoing server) smtp.office365.com 587 TLS - Tap Save.




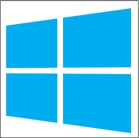
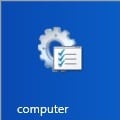

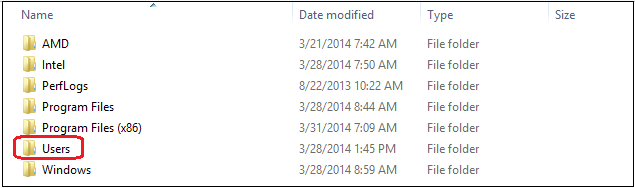

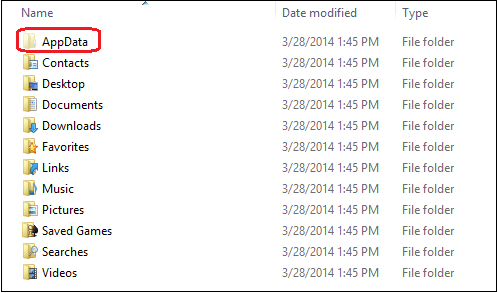

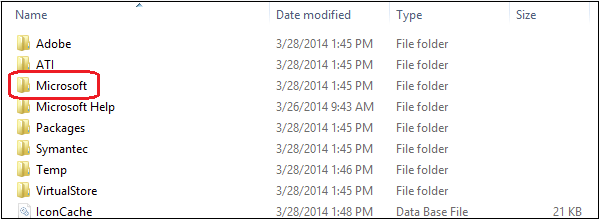
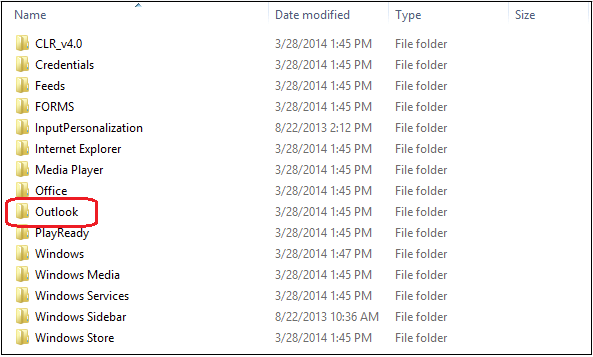

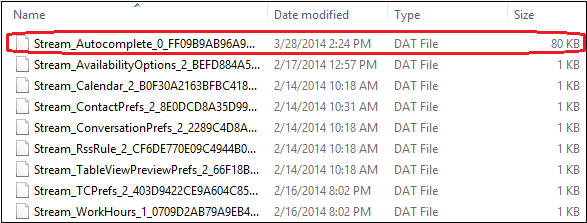 >
> > Outlook.
> Outlook.
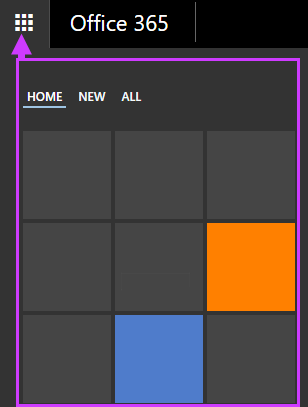
 > Options.
> Options. above the folder list. A new message form opens in the reading pane.
above the folder list. A new message form opens in the reading pane. Insert > Signature (or Your signature).
Insert > Signature (or Your signature). Send.
Send.